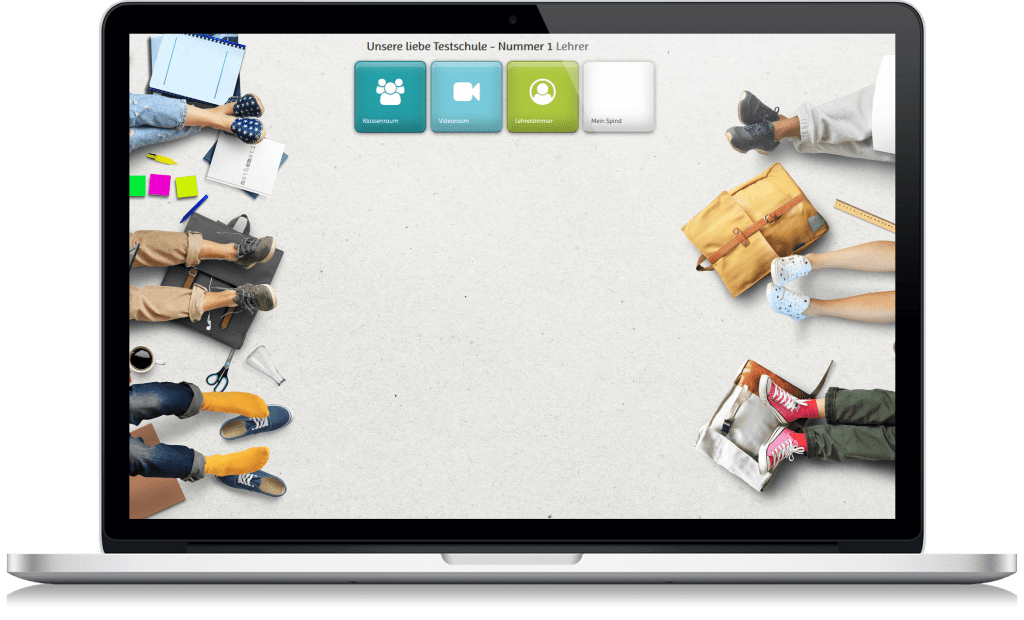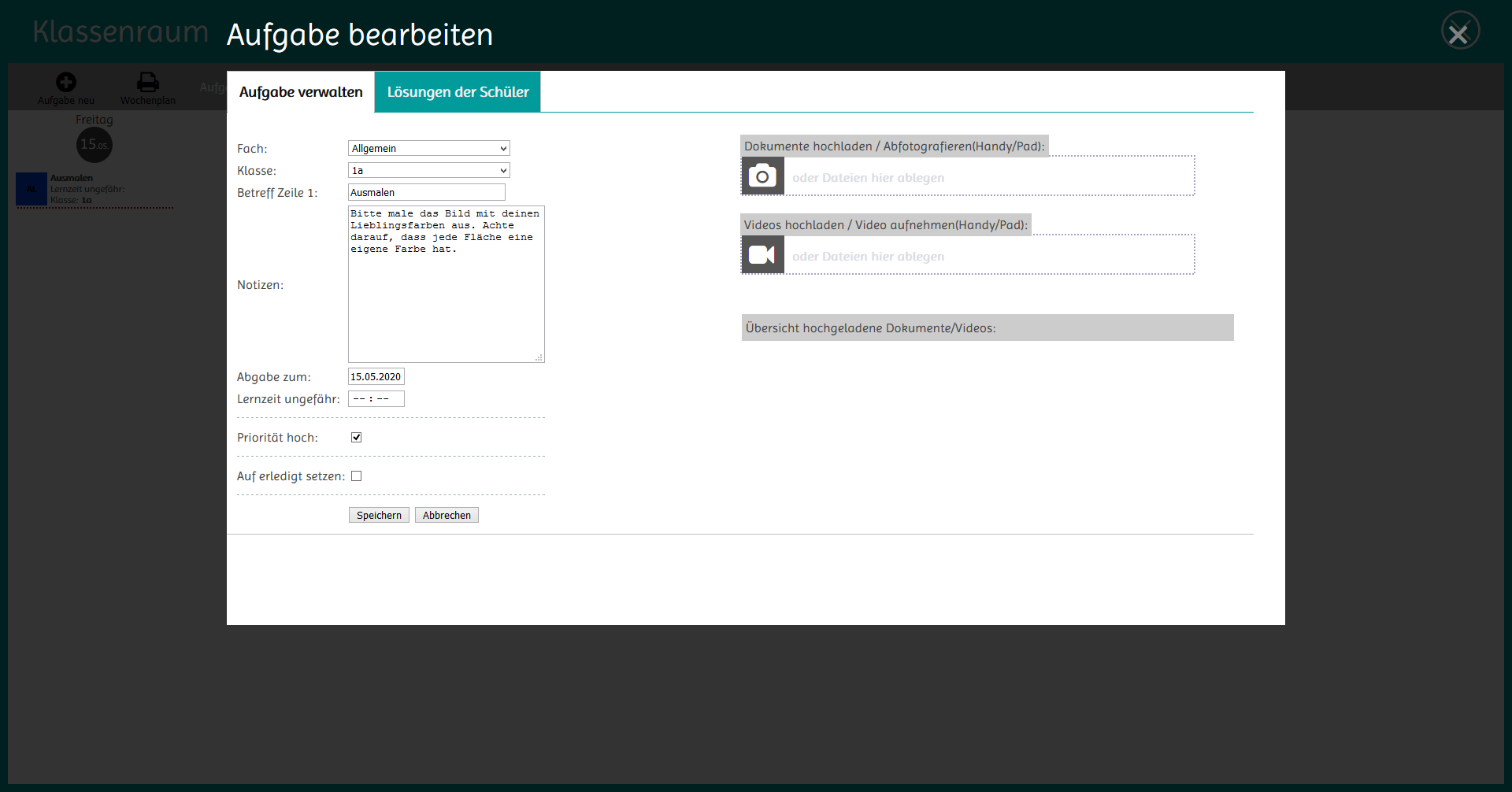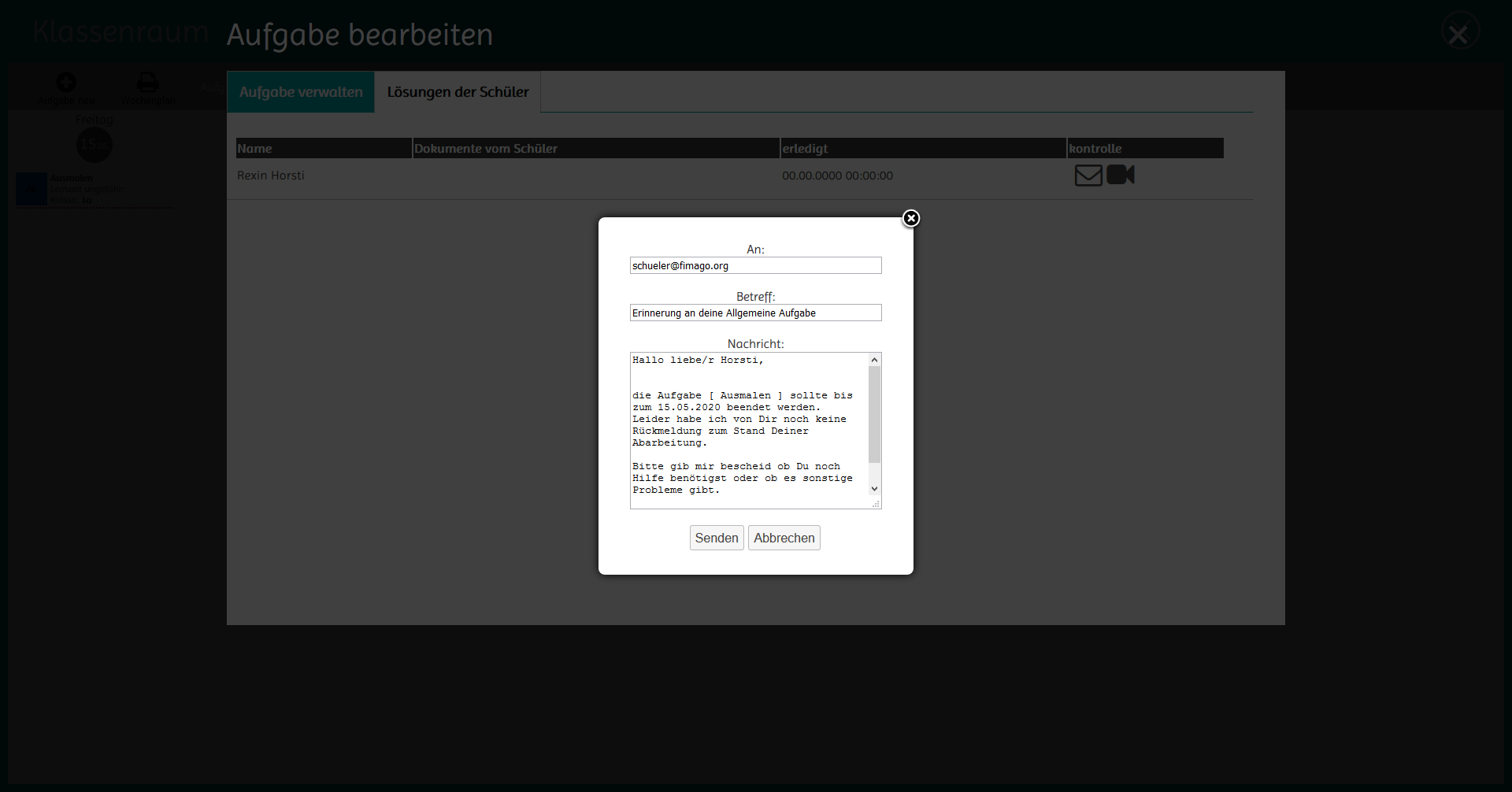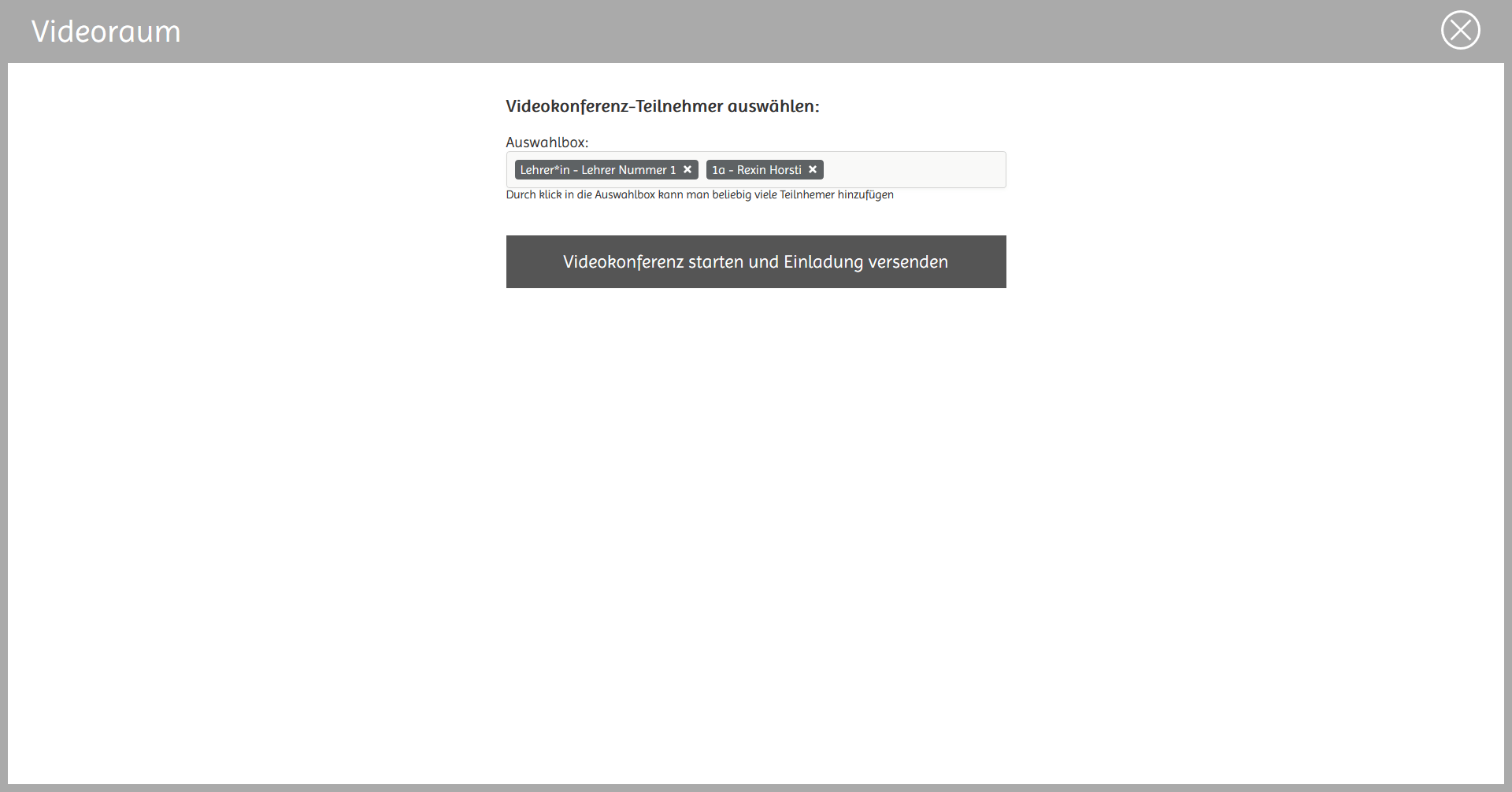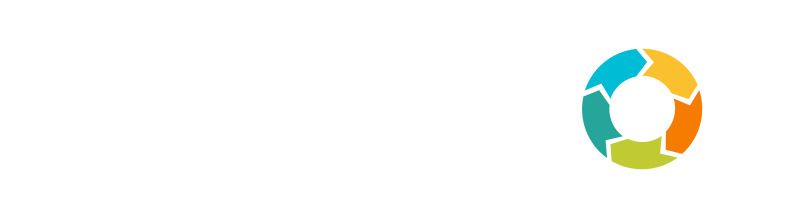Loggen Sie sich auf der Plattform ein
Sie haben einen Zugang angefordert und die erforderlichen Zugangsdaten per E-Mail erhalten. Mit diesen Login-Daten (Benutzer E-Mail Adresse & Passwort) melden Sie sich bitte auf dem Portal an. Anschließend öffnet sich Ihnen das fimago SCHOOL Dashboard mit den 4 Funktionsbereichen Klassenraum / Videoraum / Lehrerzimmer / Mein Spind. Rechts oben können Sie sich jederzeit ausloggen.
WICHTIGER HINWEIS: Denken Sie bitte immer daran, dass Neueinträge, Änderungen oder Ergänzungen (egal welcher Art) immer erst dann abgelegt werden, wenn Sie "gespeichert" haben.
WICHTIGER HINWEIS: Denken Sie bitte immer daran, dass Neueinträge, Änderungen oder Ergänzungen (egal welcher Art) immer erst dann abgelegt werden, wenn Sie "gespeichert" haben.
Klassenraum
Aufgaben für Schüler erstellen und verwalten.
Schülerseitig erledigte Aufgaben kontrollieren und kommentieren.
Schülerseitig ausstehende Aufgaben erneut anfordern (per Mail oder Videobotschaft).
Aufgaben in gesammelter Wochenplan-Kalenderansicht einsehen und als PDF generieren sowie ausdrucken.
Aktuelle Aufgaben (Übersicht)
Im Klassenraum finden Sie für Ihre Klassen sämtliche Aufgaben die anstehen oder bereits abgelaufen sind. Ein einfaches Filtersystem nach "Klasse" und nach Art der Aufgaben (aktuell / abgelaufen) ermöglicht Ihnen den schnellen Zugriff auf die benötigen Informationen.
Voreingestellt ist im System der Reiter "aktuelle Aufgaben", sodass Sie sofort sehen, was Ihre Schüler nach Zeitplan zu erledigen haben und welche Korrekturtätigkeiten dadurch für Sie anstehen.
Die farblich gekennzeichneten Felder und Abkürzungen stehen für die einzelnen Unterrichtsfächer.
Abgelaufene Aufgaben (Übersicht)
Wenn Sie den Reiter "abgelaufene Aufgaben" wählen, sehen Sie anhand des Terminkalenders sämtliche Aufgaben der Vergangenheit angezeigt.
Wie bereits bei "aktuellen Aufgaben" hilft Ihnen das System durch die farblichen Kennzeichen und Abkürzungen beim Erfassen der Unterrichtsfächer.
Sie können jederzeit über den Reiter "Aufgaben für Klasse" Ihre Klassenansicht wechseln.
Aufgaben verwalten / bearbeiten / neu anlegen
Mit Klick auf den Reiter "Aufgabe Neu" können Sie schnell und einfach eine neue Aufgabe anlegen.
Die darauf folgende Maske führt Sie intuitiv durch den Prozess. Sie können dabei sämtliche erforderlichen Angaben einstellen und für Schüler relevante Informationen eintragen. Es ist nicht erforderlich, eigenständig Unterrichtsfächer anzulegen, diese sind bereits vordefiniert.
Des Weiteren können Sie hier Arbeitsblätter oder auch eine Video-Datei hochladen.
Sobald Sie auf "Speichern" klicken, werden sämtliche Schüler automatisch per E-Mail über den Erhalt neuer und zu erledigender Aufgaben informiert.
Aufgaben kontrollieren
Um von Schülern erhaltene Lösungen einzusehen, klicken Sie bitte in der Kalenderansicht des Klassenraums auf die entsprechende Aufgabe.
Anschließend eröffnet sich Ihnen sofort die Übersicht mit bereits eingegangen Schülerlösungen.
Trägt die Schülerstatus-Leiste einen türkisen Hintergrund, wurde alles ordnungsgemäß in der gesetzten Frist schülerseitig hochgeladen.
Bei Schülern nachfassen
Sollte ein Schüler die Lösungen in der erforderlichen Zeit nicht hochgeladen haben, haben Sie die Möglichkeit, dem Schüler eine entsprechende Erinnerungsbenachrichtigung mit einer Botschaft zu übermitteln.
Dies kann eine reine Text E-Mail sein, Sie können aber auch eine Videobotschaft senden.
Daten / Dateien hochladen
Jeder Aufgabe können Sie beispielsweise Arbeitsblätter, Grafikdateien, kurze Videos, Links zu externen Informationen oder auch eine persönliche Videobotschaft anfügen.
Videoraum
Video-Chats mit einzelnen oder mehreren Personen (Schüler / Lehrkräfte) starten.
Parallel zum Video-Chat mit allen Teilnehmern Text-Chats durchführen.
Teilnehmer suchen
Die einfache Auswahlbox im Videoraum hilft Ihnen dabei, sämtliche gewünschten Teilnehmer zu erfassen und zur Teilnahme einzuladen.
Klicken Sie in das Feld der Auswahlbox, schon kann Ihre Auswahl beginnen.
Teilnehmer hinterlegen
Sobald Sie die Auswahlbox angesteuert haben, können Sie auf sämtliche im System hinterlegten Personen (Schüler und Lehrer) zugreifen.
Eine Mehrfach-Auswahl ist selbstverständlich möglich. Lediglich die Beschränkung auf maximal 30 Teilnehmer je Videokonferenz (unabhängig von der zeitlichen Dauer) ist zu berücksichtigen.
Teilnehmer einladen und Videokonferenz beginnen
Wenn Sie die erforderlichen Teilnehmer für Ihre Videokonferenz in der Auswahlbox hinterlegt haben, drücken Sie bitte auf den darunter stehenden Button.
Im Hintergrund werden dann automatisch alle Teilnehmer eingeladen und erhalten per E-Mail einen Link, mit dem Sie der Videokonferenz beitreten können.
Videounterricht anlegen
Neben dem Eröffnen einer Videokonferenz können Sie natürlich auch einen zeitlich geplanten Videounterricht terminieren und organisieren.
Das funktioniert über den Reiter Aufgabe.
Lehrerzimmer
Lehrer-Profile anlegen und verwalten.
Klassen anlegen und verwalten.
Schüler-Profile anlegen und verwalten.
Digitales Klassenbuch erstellen.
Anwesenheits- / Nutzungskontrollen durchführen.
Lehrer anlegen und verwalten
Das Erfassen einer Lehrkraft funktioniert schnell und einfach. Wenn Sie das virtuelle Lehrerzimmer öffnen, klicken Sie bitte auf das Personen-Symbol. Anschließend können Sie sofort eine neue Lehrkraft anlegen oder auf Stammdaten bereits vorhandener Lehrkräfte über das linke Menüfeld (Lehrerliste) zugreifen.
Wenn Sie eine neue Lehrkraft anlegen und auf "Speichern" klicken, erhält die Lehrkraft an die eingegebene E-Mail Adresse eine Bestätigungsmail mit den entsprechenden Zugangsdaten zu fimago SCHOOL.
Klasse anlegen und verwalten
Um eine neue Klasse anzulegen oder eine bereits vorhandene Klasse zu verwalten, klicken Sie bitte auf das Ordnerstruktur-Symbol in der ersten Zeile.
Anschließend haben Sie die Möglichkeit, durch Klick auf das "Plus" Zeichen eine neue Klasse anzulegen oder durch Klick auf einen Titel im linken Menü eine bestehende Klasse zu bearbeiten.
Wenn Sie eine neue Klasse anlegen, tragen Sie bei "Anrede" und "Name Lehrer" bitte den bzw. die Klassenleiterin ein.
Damit Ihre Aktion im System hinterlegt wird, müssen Sie auf "Speichern" klicken.
Fächer anlegen und verwalten
Um schnell und einfach neue Fächer zu erfassen, klicken Sie bitte als erstes auf die Schulfach-Symbol im linken Menü.
Anschließend betätigen Sie bitte das "Plus" Zeichen, um ein neues Fach anzulegen.
Sobald Sie das Fach die entsprechende Eingabemaske erfasst haben und mit der gewünschten Farbe versehen haben, ist dieses im System greifbar.
Das Klassenbuch
Im digitalen Klassenbuch können Sie schnell und einfach einen Pandemie-bedingt angepassten Unterrichtsplan erstellen.
Dabei können Sie die bereits vordefinierten Fächer schnell und einfach zuordnen. Der Plan kann jederzeit auch ausgedruckt werden.
Notenvergabe an Schüler
Über die Klassenbuch-Funktion können Sie sämtliche Noten der Schüler aufrufen oder selbige vergeben.
Nutzungs- & Zugriffsprüfung
Über die Schüleransicht können Sie sich einen Überblick über das Nutzungsverhalten der Schülern verschaffen.
Sie sehen bspw. wer zu welchem Zeitpunkt eingeloggt war. Des weiteren sehen Sie aber auch fehlerhafte Anmeldeversuche.
Mein Spind
Ablagefächer erstellen.
Dokumente (z. B. Arbeitsunterlagen und Lösungen) per drag-and-drop direkt hochladen sowie Dokumente sämtlicher erteilten Aufgaben und Arbeitsaufträge einsehen.
Mein Spind als zentrales Datenarchiv nutzen.
Übersicht
Um die Daten- und Dokumentenstruktur Ihres digitalen Spinds so einfach und übersichtlich wie möglich zu halten, baut der elektronische Spind auf zwei Hauptablagen auf.
Der Pfad "Aufgaben" wird vom System automatisch genutzt, wenn Sie beispielsweise ein neue Aufgabe für eine Klasse anlegen und entsprechende Unterlagen hochladen. Diese finden Sie in entsprechenden Unterordnern über den genannten Pfad.
Die "Lösungen" der Schüler werden ebenfalls in Ihrem Spind sowie im Spind des jeweiligen Schülers archiviert.
Neue Ablagefächer anlegen
Es steht Ihnen jederzeit frei, entweder die vom System vordefinierte Archivierung in den Pfaden "Aufgaben" und "Lösungen" zu nutzen oder eine eigene, aus Ihrer Sicht sinnvolle Archivordner-Struktur zu schaffen.
Dies funktioniert schnell und einfach. Angelehnt an die Microsoft-Explorer Arbeitsweise können Sie je Klasse eine Ablage einrichten und diese in Fächer oder Themenbereich untergliedern.
Neue Dokumente hochladen
Um neue Dokumente in das System zu laden, haben Sie prinzipiell zwei Möglichkeiten.
Wenn Sie beispielsweise eine neue Aufgabe für eine Klasse bzw. für Schüler erstellen, können Sie bereits in der entsprechenden Maske Dokumente & Co. hochladen. Diese Unterlagen werden automatisch in Ihrem Spind (unter: Aufgaben) abgelegt.
Sollten Sie im Zuge Ihrer Arbeitsweise lieber Dokumente unabhängig von einer Aufgabenerstellung hochladen wollen, können Sie diese direkt in Ihrem Spind erledigen.
Entweder über drag-and-drop oder über manuelles Anklicken des Upload-Feldes.
Sollten Sie Dokumente, die auf diese Weise von Ihnen hochgeladen wurden, bei einer neuen Aufgabe anfügen wollen, funktioniert dies durch Klicken auf den Upload Button. Das System bietet Ihnen die Möglichkeit, neben dem Zugriff auf Ihre PC Ordner auch Dokumente aus Ihrem Spind verwenden zu können.
Listen Ansicht
Damit Sie innerhalb angelegter Ordner sämtliche Daten und Dokumente schnell einsehen können, arbeitet das System nach dem Listenprinzip.
Des Weiteren sehen Sie anhand der voranstehenden Symbole um welche Datei-Art es sich handelt.
Sie können auf jeder relevanten Ebene Ihres Spinds Dateien per drag-and-drop reinziehen und ablegen.
WEITERE NÜTZLICHE VIDEO